小米Pro15.6 安装黑苹果兼MacOS Mojave安装教程
写作/安装流程
1.下载镜像;
2.刻盘;
3.安装;
4.替换/完善EFI;
Windows下制作macOS Mojave安装盘
准备工具
U盘大于8G
U 盘大小不限做 PE 盘
系统镜像下载:文章结尾
制作安装镜像
镜像制作
下载etcher
打开镜像
选择U盘
点击Flash即可
小米BIOS设置
开机按F2进入BIOS设置
Security(1)
- 选择
Set Supervisor Password,在Enter New Password这里输入密码,然后在Enter New Password Again这里重复输入密码,这一步是设置进入BIOS的密码。
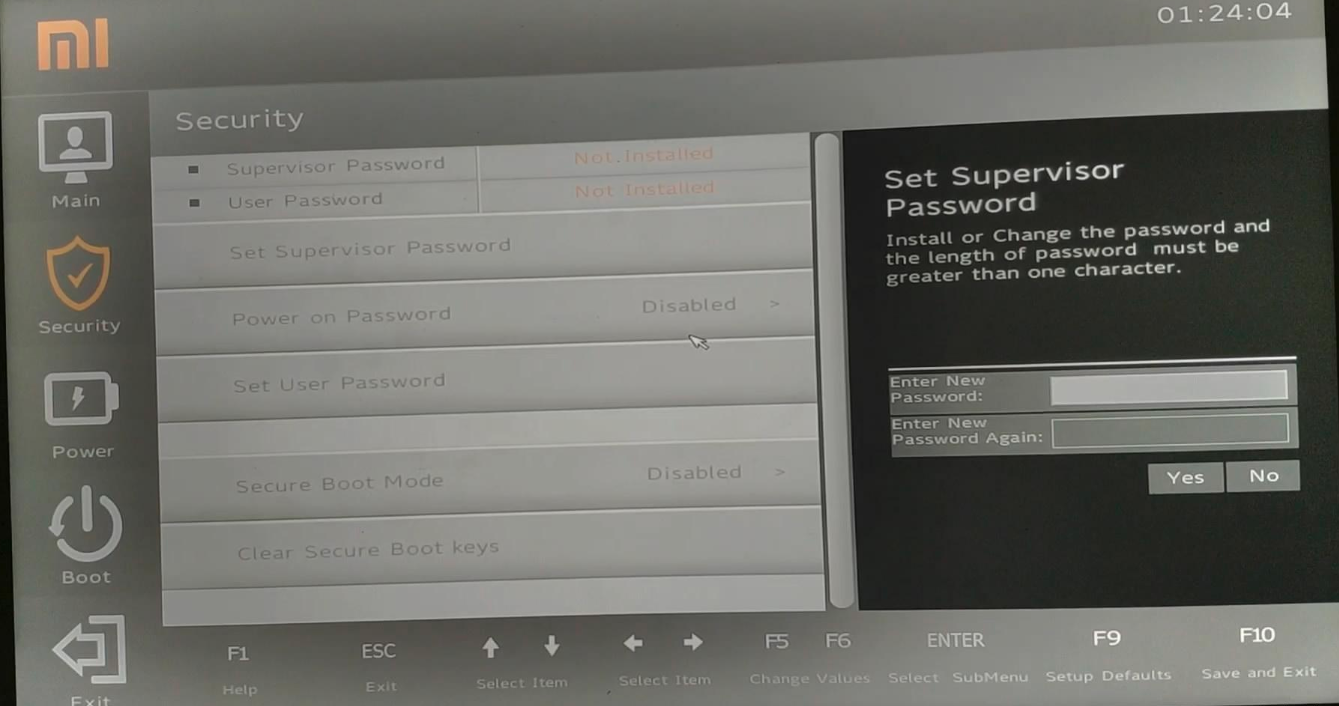
- 选择
Security(2)
- 再次进BIOS,依然在Security分类里选择
Secure Boot Mode选项,将其设置为Disable,关闭安全模式。最后按F10,对你的刚才的设置进行保存并退出。
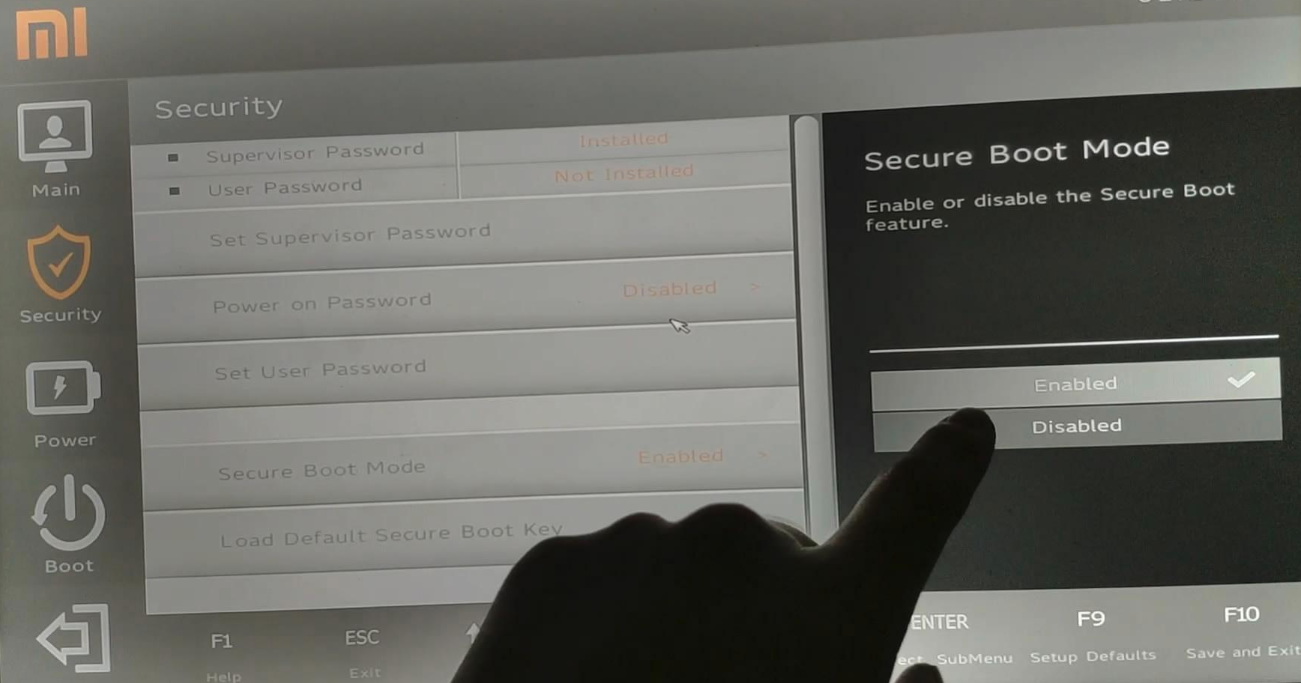
- 再次进BIOS,依然在Security分类里选择
安装系统
开机,按F12选择U盘引导
进入CLOVER主界面,直接回车,开始引导mac OS
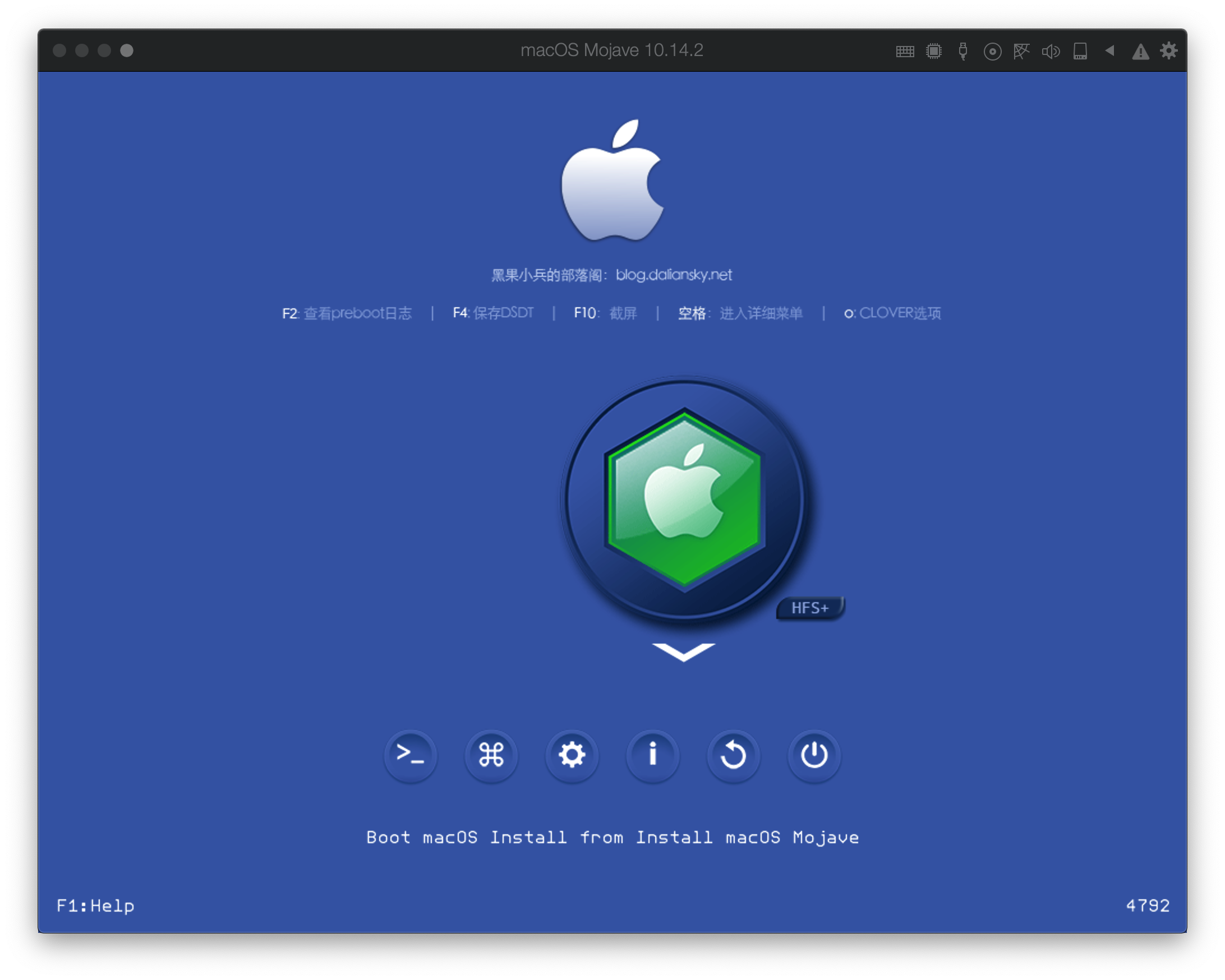
很多的机友都是会在这个地方翻车。出现问题请私聊我反馈,请提供翻车照片及机器配置图。不提供任何信息直接发问就是耍流氓
这个过程需要1-2分钟,耐心等待,进入安装程序,出现语言选择界面
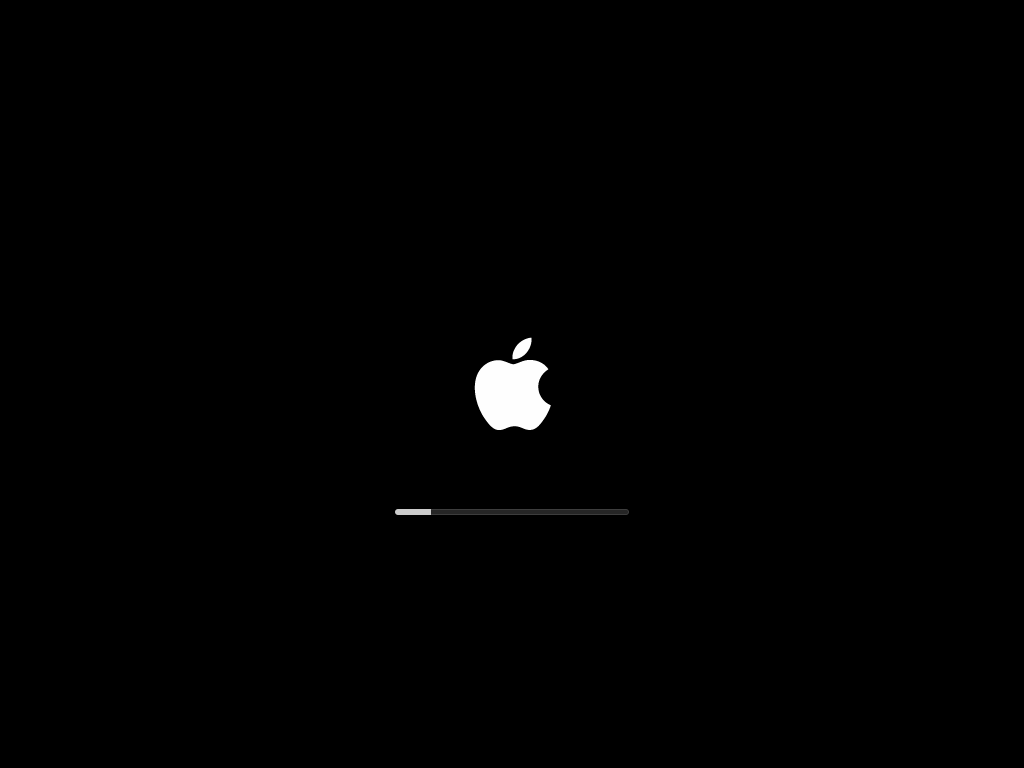
选择简体中文,点击继续
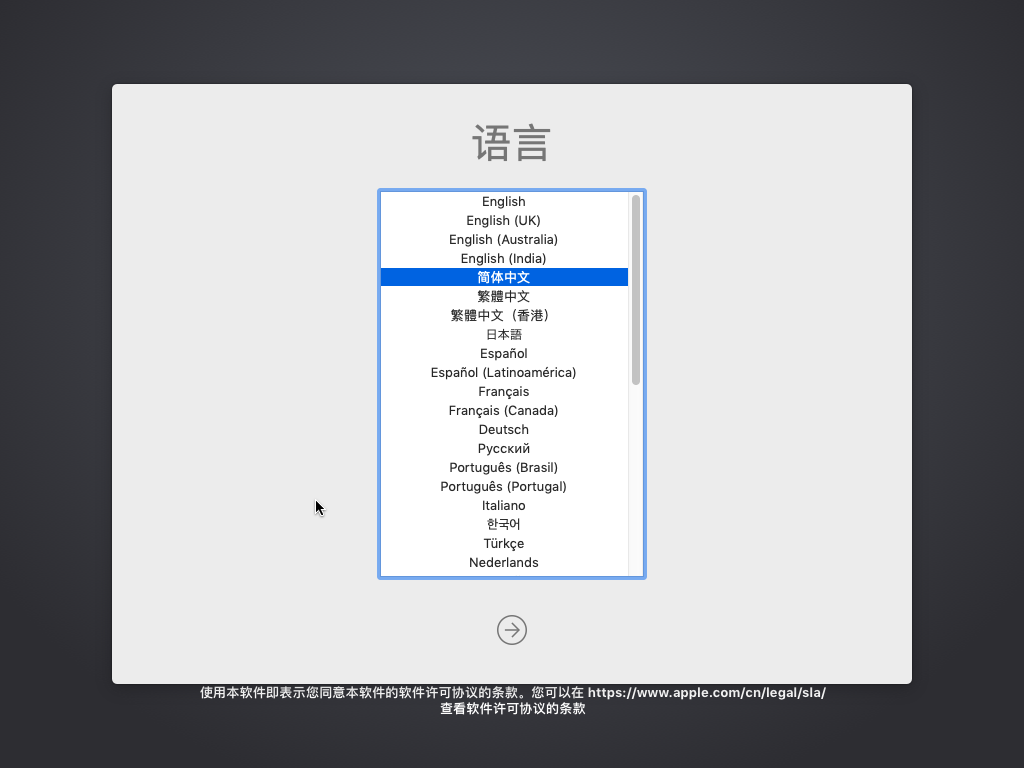
出现安装向导,点击继续

阅读许可协议,点击继续
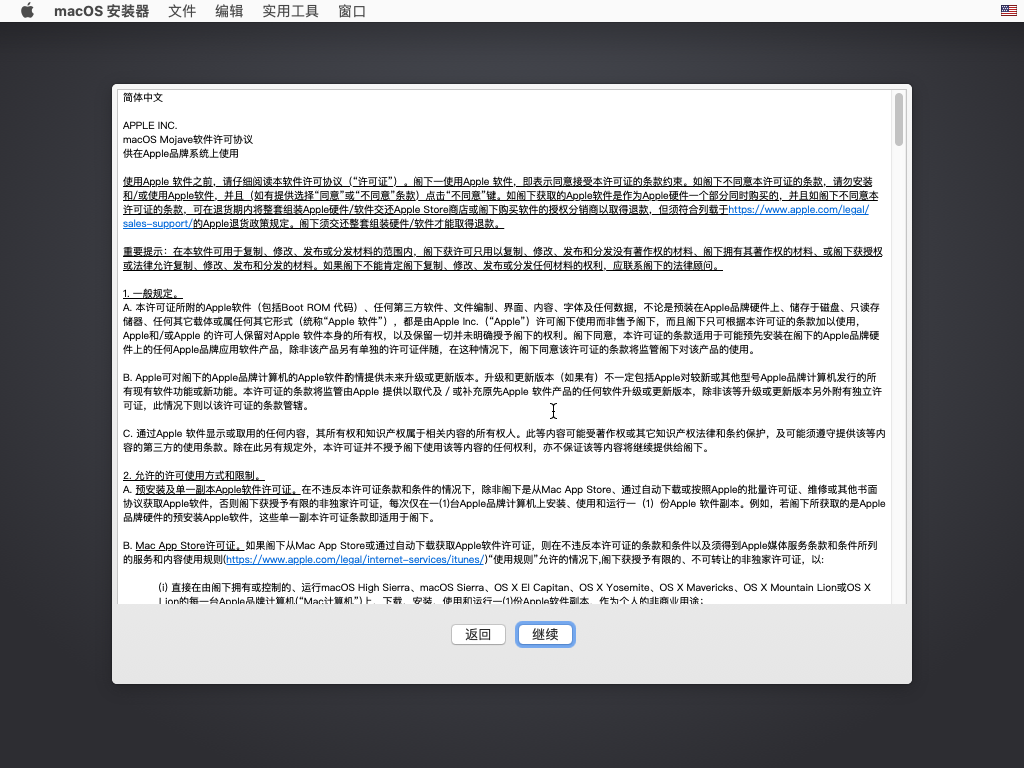
点击同意,继续

出现安装界面,这里是让你选择安装磁盘
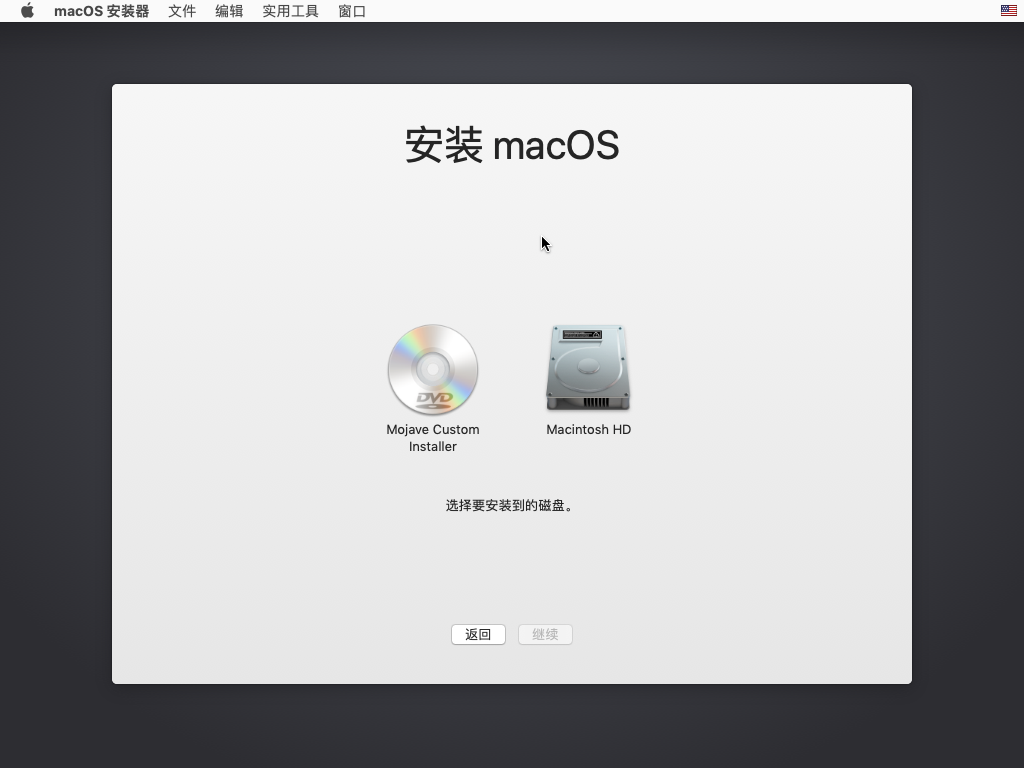
请点击菜单上面的实用工具->磁盘工具
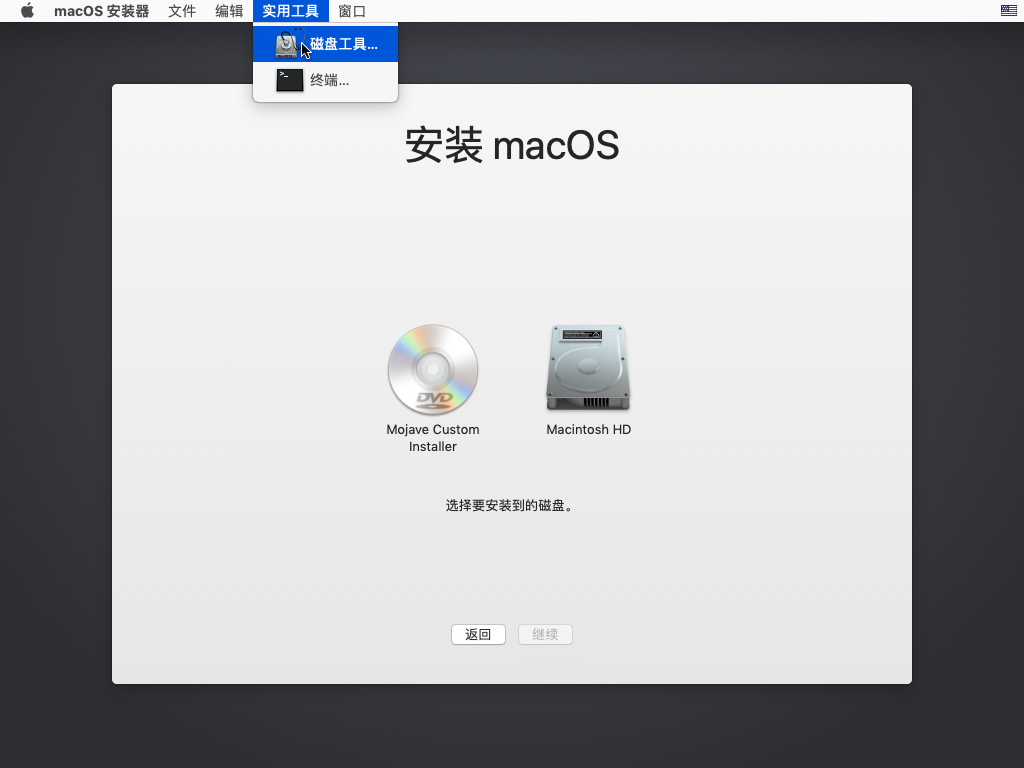
出现磁盘工具,在磁盘工具里面所做的操作涉及到你的数据安全,请认真仔细确认后再操作,否则由此造成的一切后果本站概不承担。
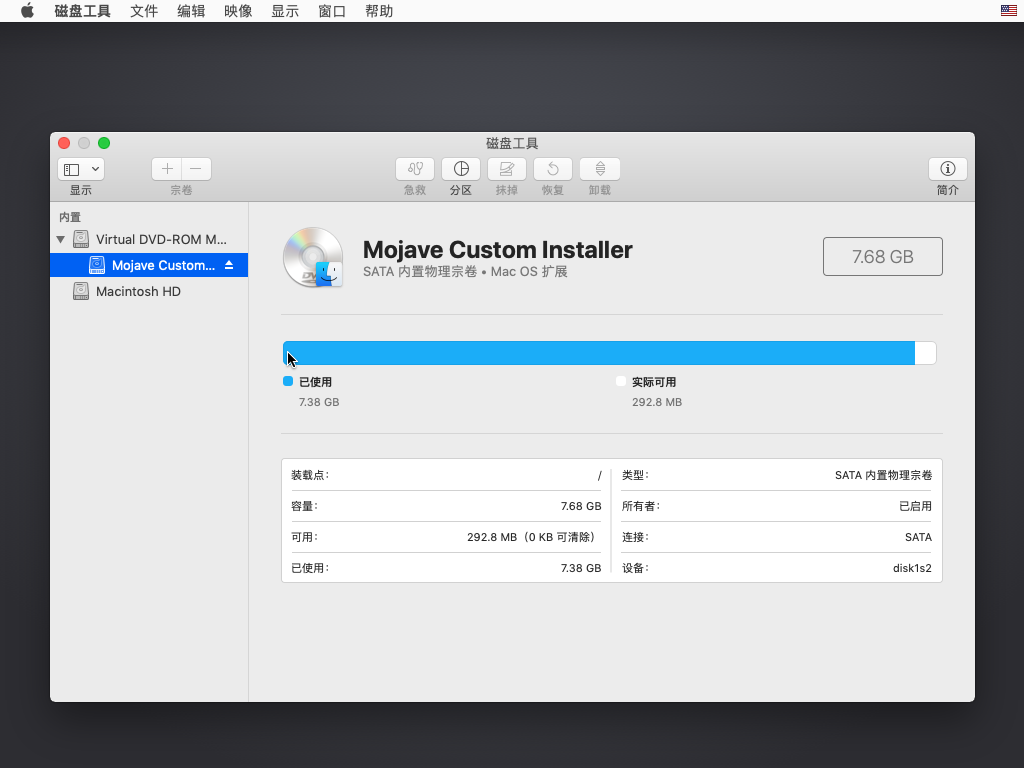
点击窗口左上角的显示,选择显示所有设备
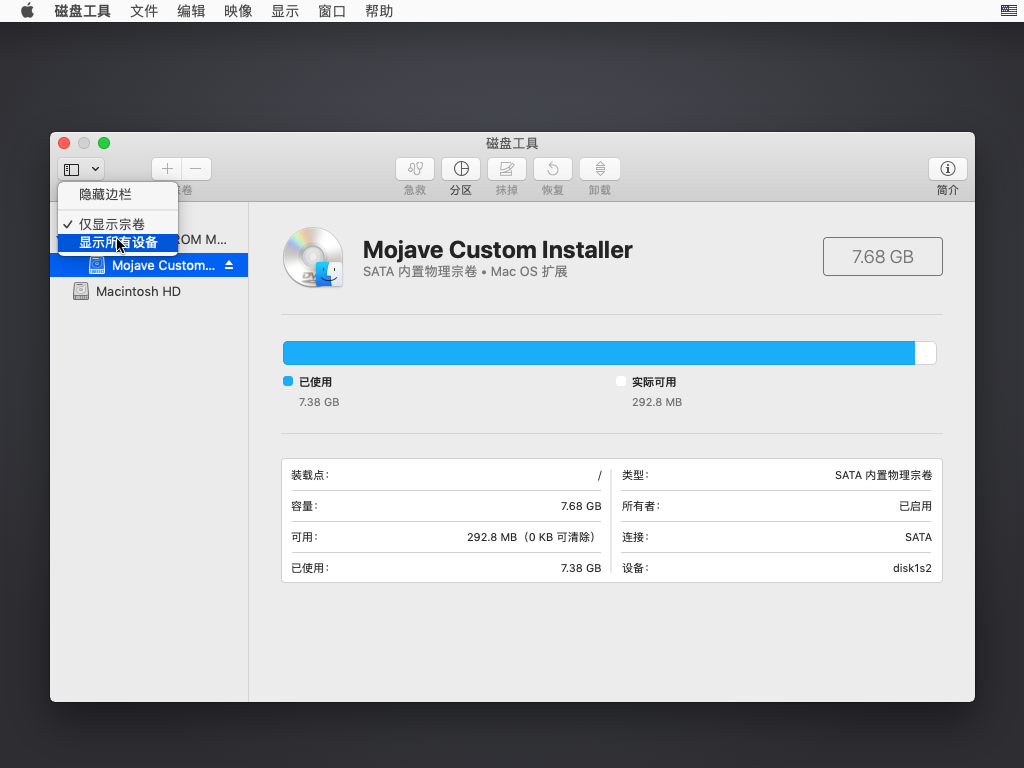
选择APPLE SSD macOS-0 SSD Media本例中为虚拟机中的磁盘名称,请根据你的设备选择相应的磁盘
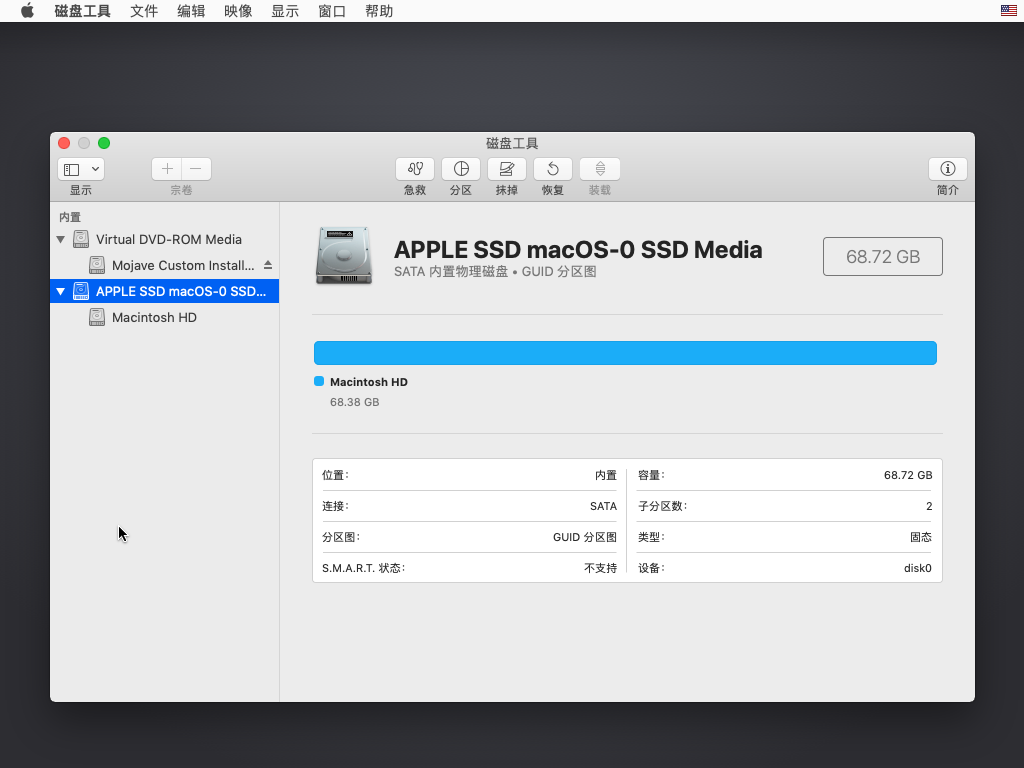
点击抹掉, 假设您的磁盘是空的或者数据是已经备份过的,别怪我没提醒你!!!
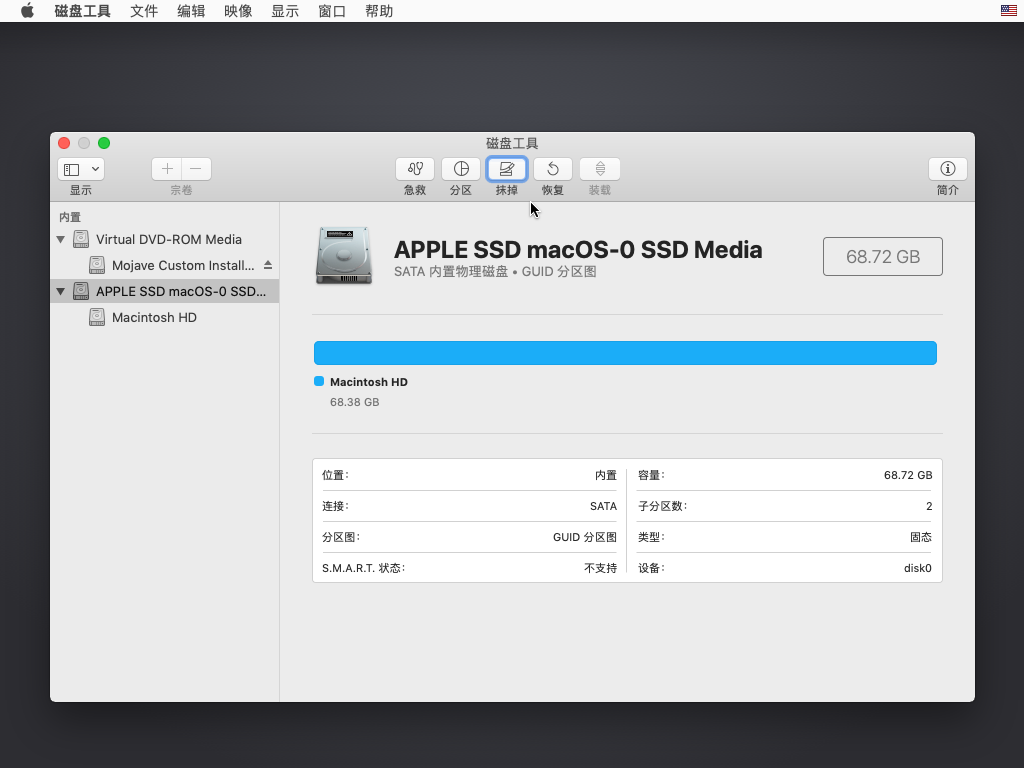
在弹出的窗口中输入:名称:Mac;格式:Mac OS扩展(日志式)(10.13.X以上版本)APFS(10.14.X以上版本);方案:GUID分区图,在点击抹掉按钮之前,请再次确认你的磁盘已经提前做了数据备份
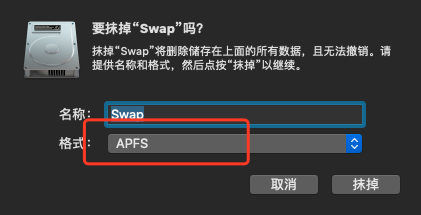
点击抹除,然后等待操作结束
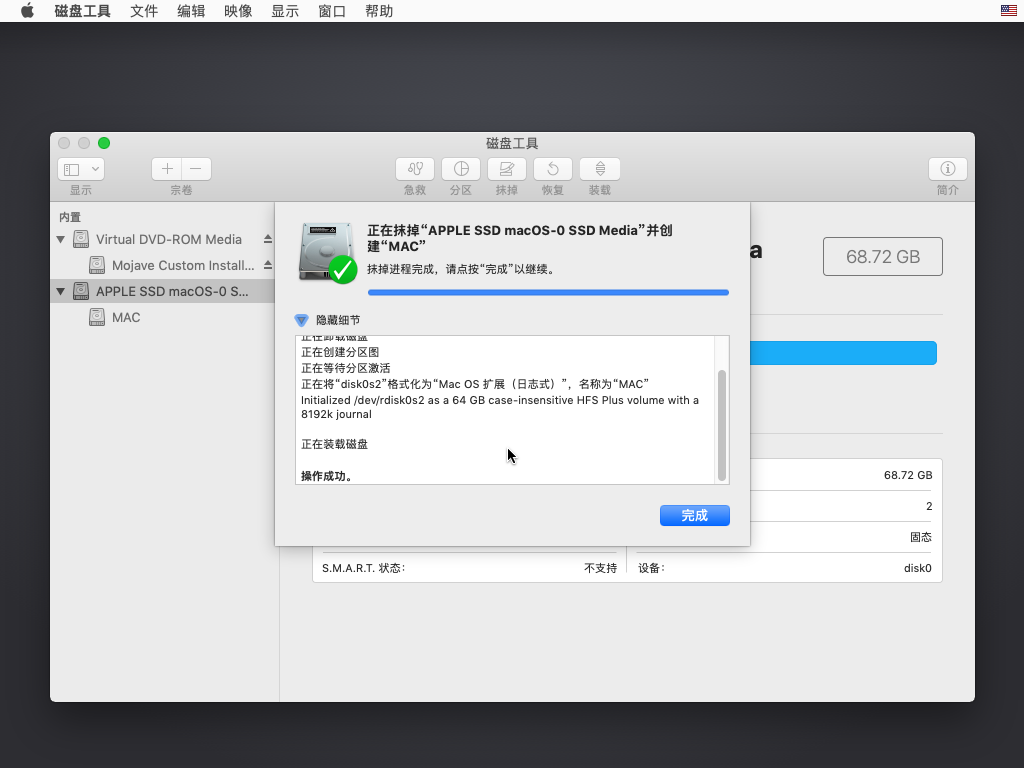
点击完成,通过菜单选择退出磁盘工具或者按窗口左上角红色按钮离开磁盘工具
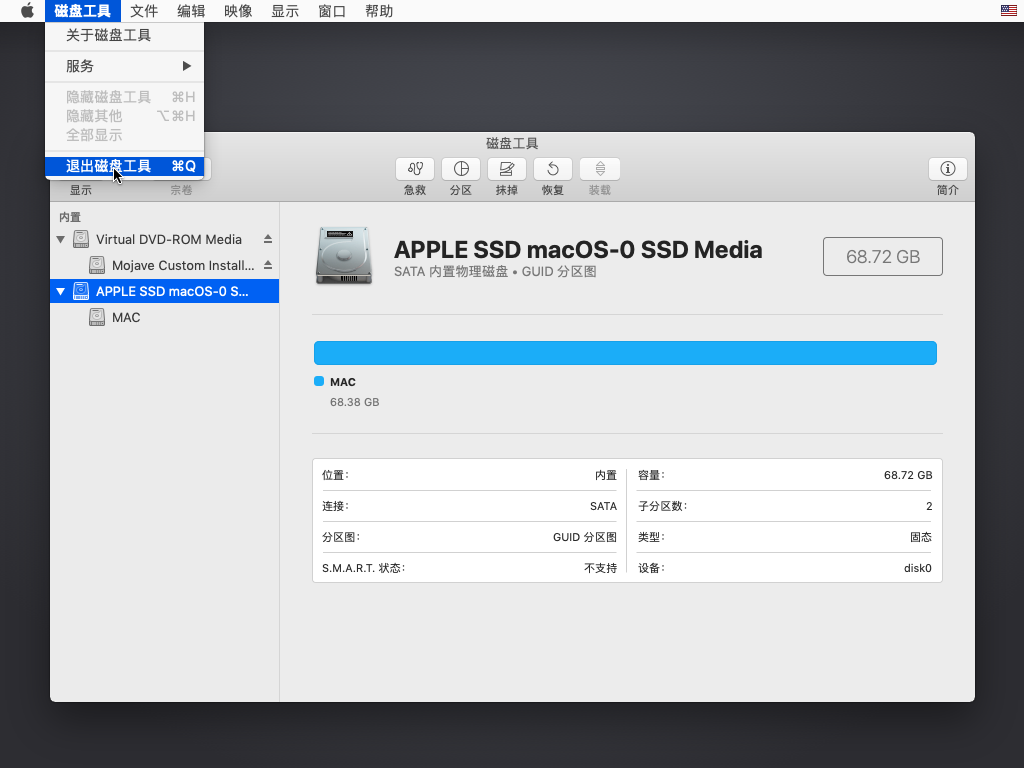
返回到安装界面

选择Mac磁盘,点击继续

它会把USB安装盘上的安装文件预复制到要安装的系统分区里,这个过程通常会持续1-2分钟
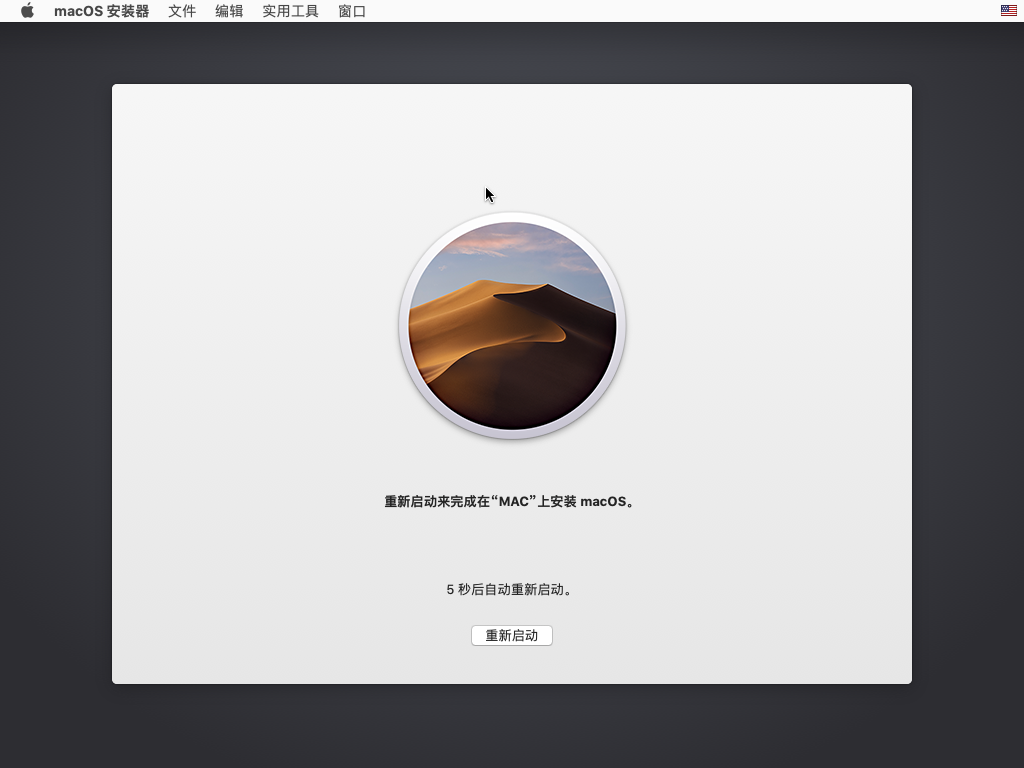
重启后继续安装,在安装期间,通常会自动重启2-3遍
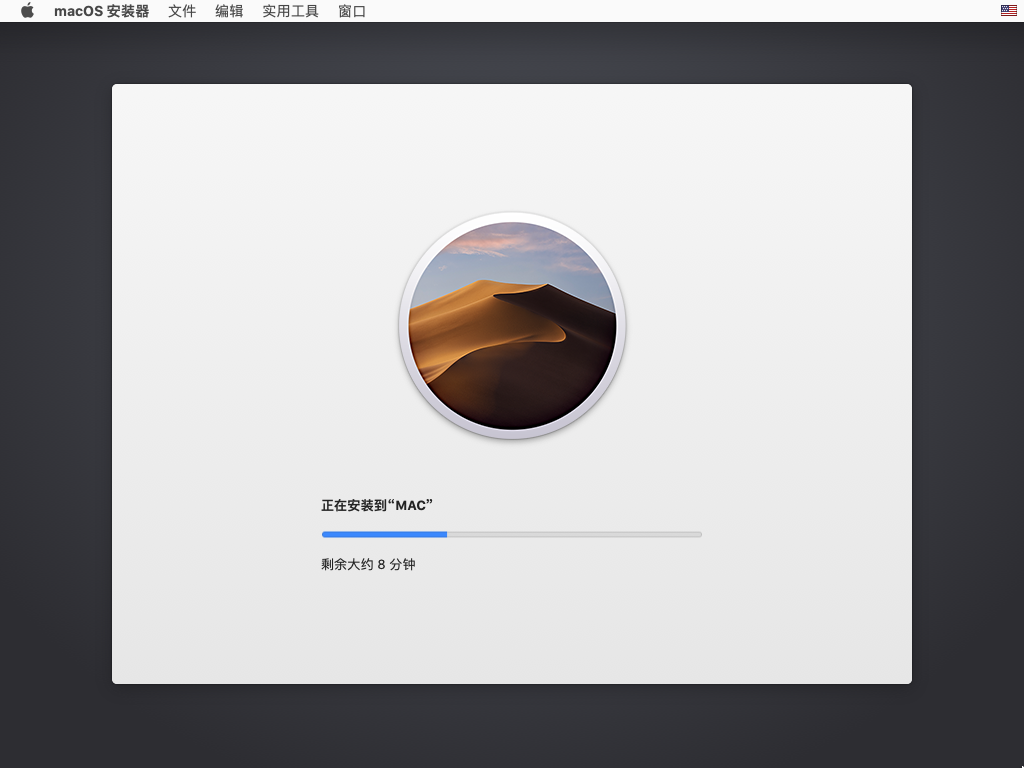
之所以有重启的动作是因为从Mac OS 10.13.x开始,苹果公司将默认的HFS磁盘分区强行换成APFS分区,它会在第二次重启之后做HFS->APFS转换的动作,转换成功后,继续安装过程。
重启重点
第一次重启事实上Mac OS,已经完成的解压到了硬盘上,就跟Windows中拷贝U盘文件道理是一样的。
所以无论是第几次重启,哪怕是第一次,也可以直接进入Windows系统继续如下操作,因为这个时候Mac的基本配置文佳已经拷贝完成了。
合并或粘贴EFI脱离USB运行
[Windows篇单硬盘版]
基于最新版本的MacOS是不继承任何EFI 的,也就是说除了集成Clover,没有任何驱动的配置,所以若U盘中不替换EFI是无法正常启动桌面的,尽管配置成功,开机跑代码也会提示。所以这个时候就要借着重启的机会,提前合并粘贴EFI文件。
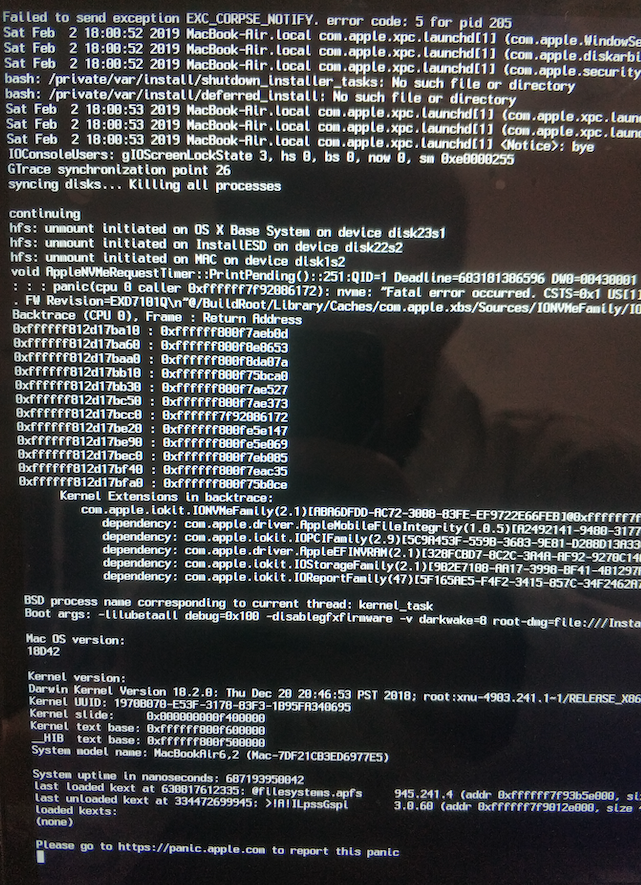
重启电脑
正常开机进入Windows桌面,打开DG(DiskGenius分区工具)找到ESP分区,点击右侧的浏览文件
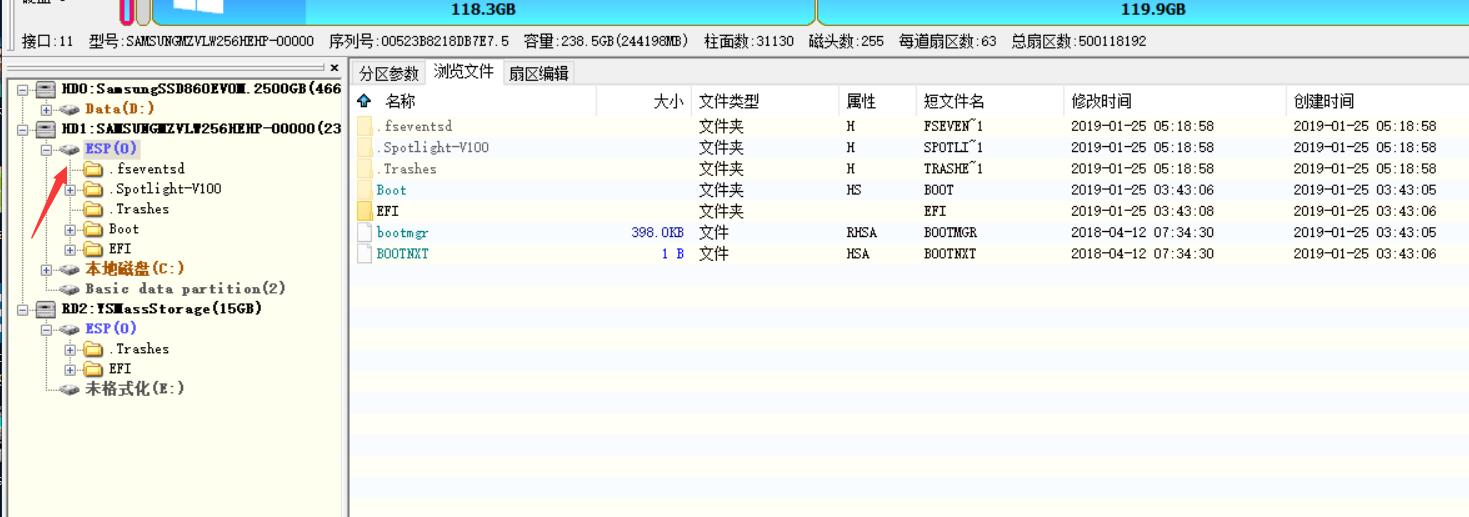
合并EFI
打开ESP文件夹(这里要注意的是,现在有的文件夹,都是Windows的,一定不要直接删除,否则Win系统无法开机)
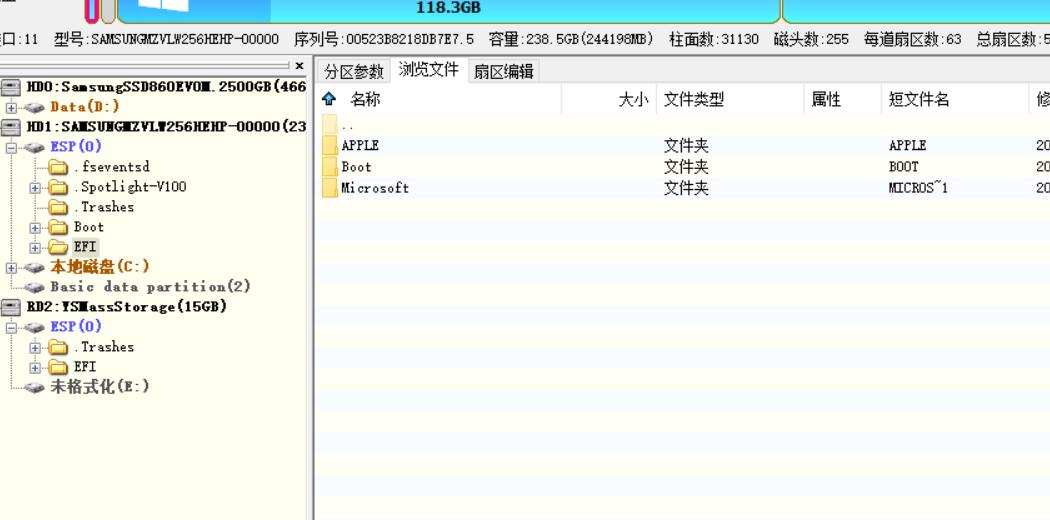
再次强调,若之前安装过Win系统,想要做双系统的朋友,只需要拷贝EFI文件中的CLOVER文件夹即可!剩下的都不需要动。用快捷键粘贴进去。
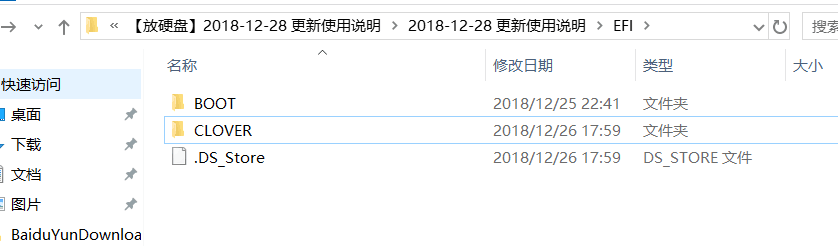
粘贴以后的样子,可能会多出一个APPLE文件夹,不需要搭理。
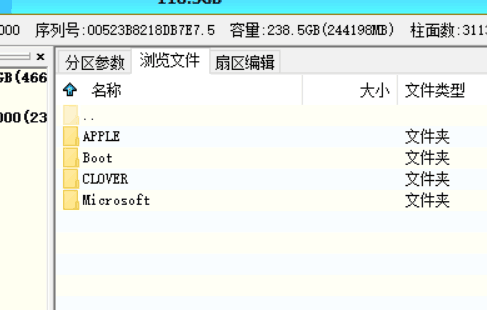
[Windows篇双硬盘版]
重启电脑
正常开机进入Windows桌面,打开DG(DiskGenius分区工具)找到ESP分区,点击右侧的浏览文件
这里我就不放图了,原理与单硬盘版相同,只不过是找到你安装Mac OS的那个硬盘
粘贴EFI
直接将EFI文件夹里面的所有文件复制到ESP分区,这里给大家看一下我的,直接带着EFI粘贴进去就可以了里面的都不要管
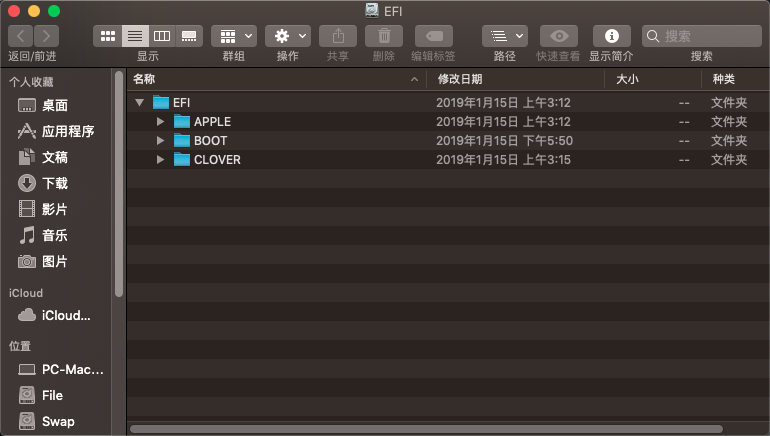
添加启动项到BIOS
[Windows篇单硬盘版]
打开BOOTICE,看图操作,图上有序号
添加盘符
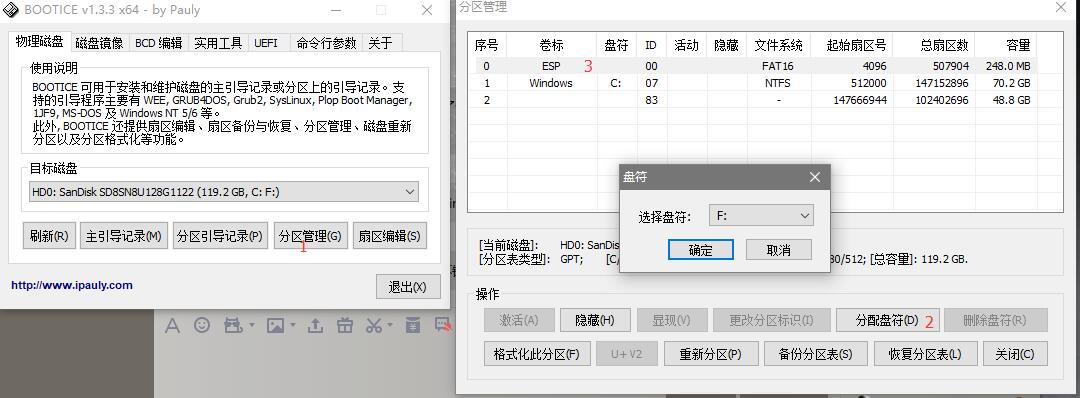
设置启动项
添加盘符以后,添加启动项,并且改变启动项的顺序,若开机为Clover启动,请调执第一位。
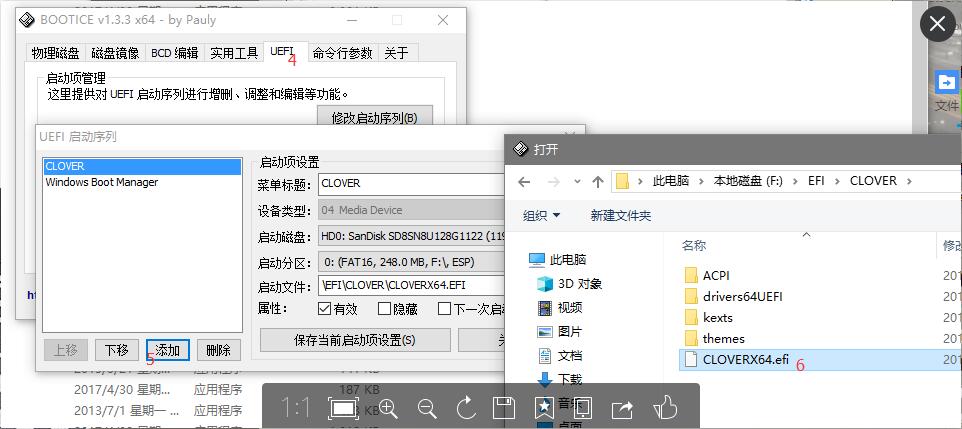
[Windows篇双硬盘版]
开机进BIOS
设置启动项顺序,一般主板应该是boot选项卡中调节,调第一启动项为你的Mac OS分区。
继续执行Mac OS 的重启
重启重点
这时候你可以拔掉U盘扔掉了。
本次重启是继续之前未完成的重启,进入你的Mac OS的安装的硬盘(这里Mac OS 的安装硬盘因为拔掉了U盘并且替换好EFI应该就只有一个了),继续安装系统时的重启过程
第二阶段重启
第二阶段的安装会有两种界面,一种是不进安装界面直接安装,另一种是先进入安装界面直接安装,需要注意的是,无论是哪一种界面下,安装的过程中全程是禁用鼠标和键盘的,需要你做的只是耐心等待它安装完成
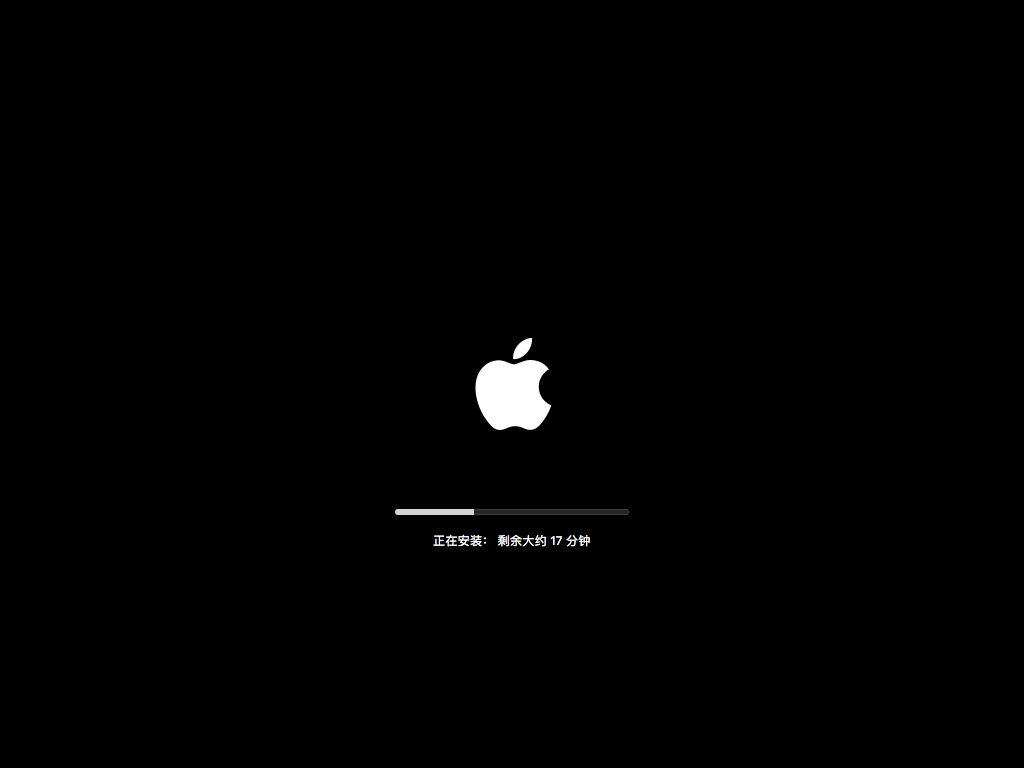
设置向导
选择国家:中国
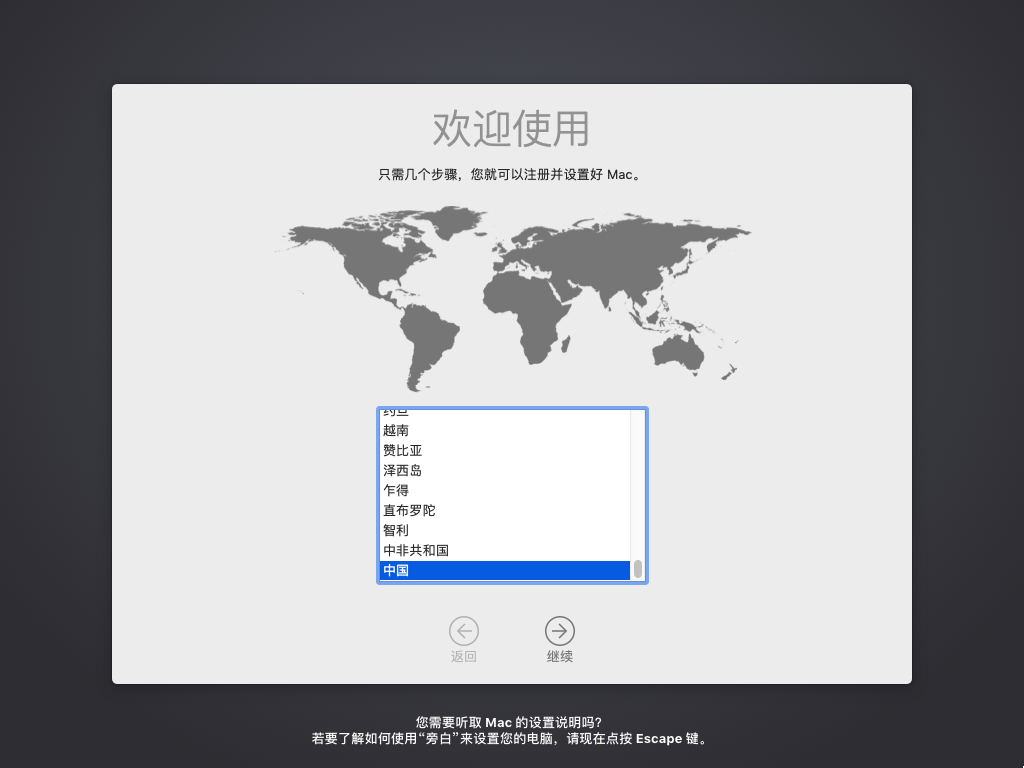
设置键盘
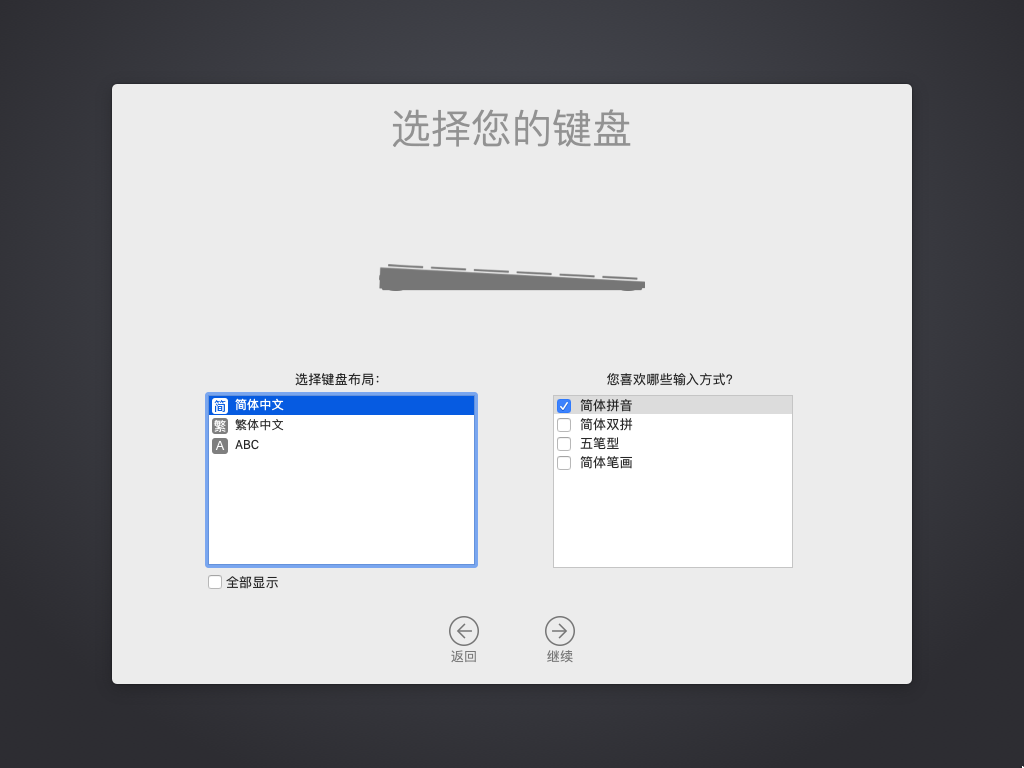
你可以添加自己熟悉的输入法,然后点击继续,出现数据与隐私,阅读后点击继续
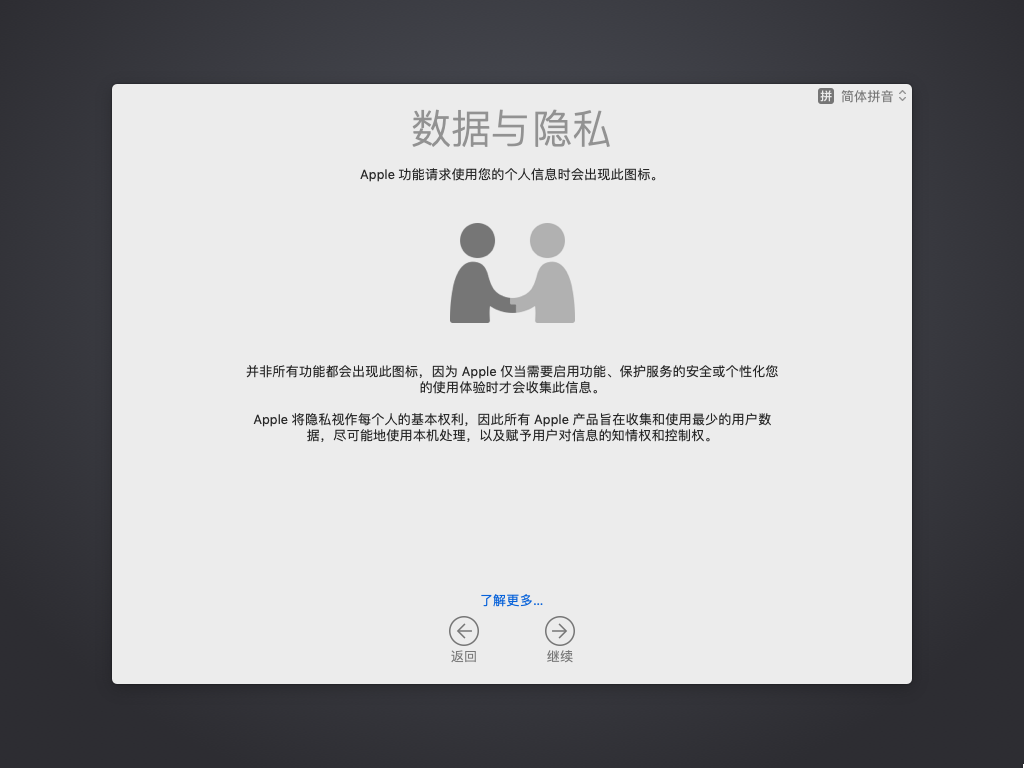
选择不传输任何信息,点击继续
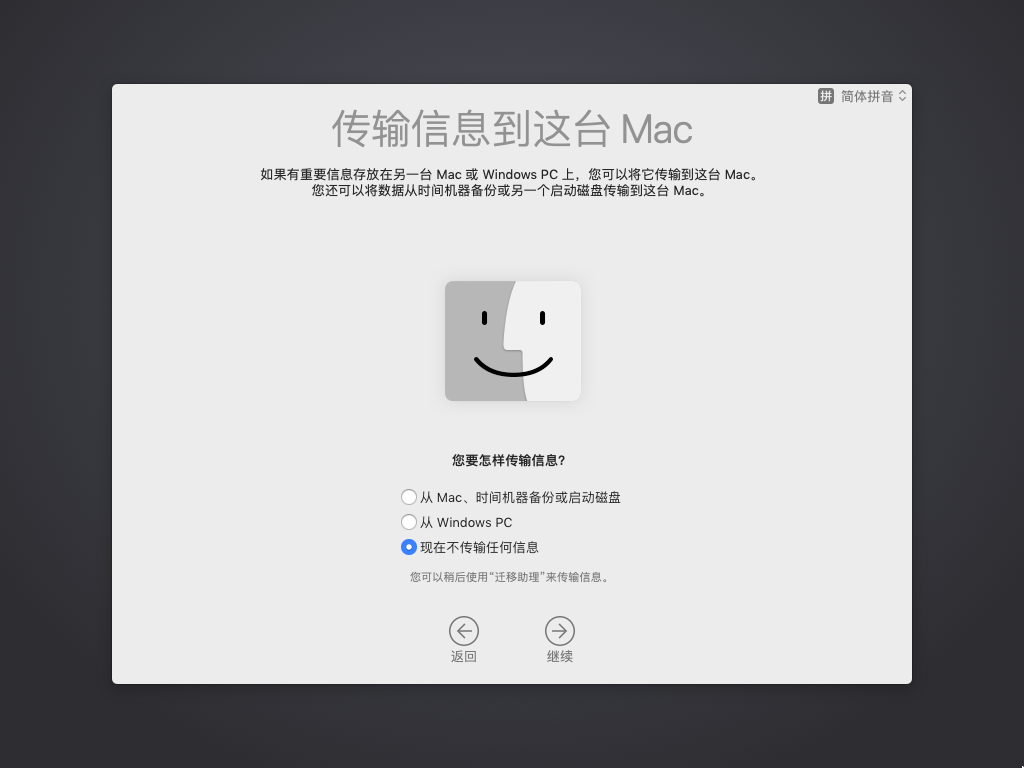
点击稍后设置
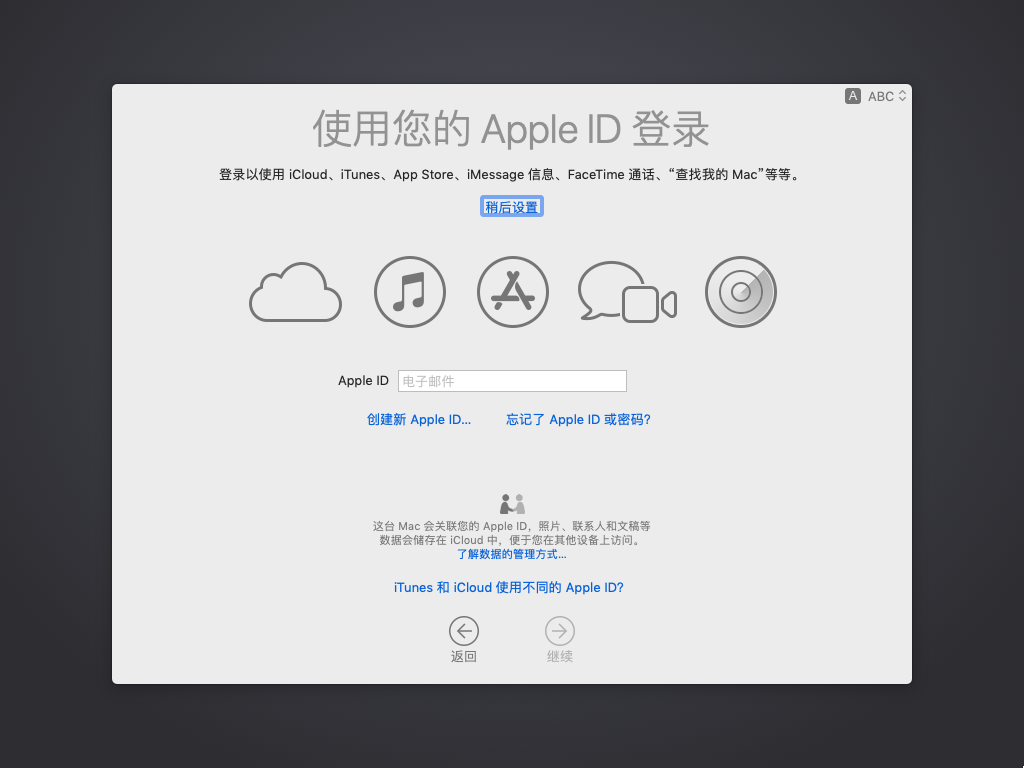
出现您确定要中法使用Apple ID来登录吗?,点击跳过
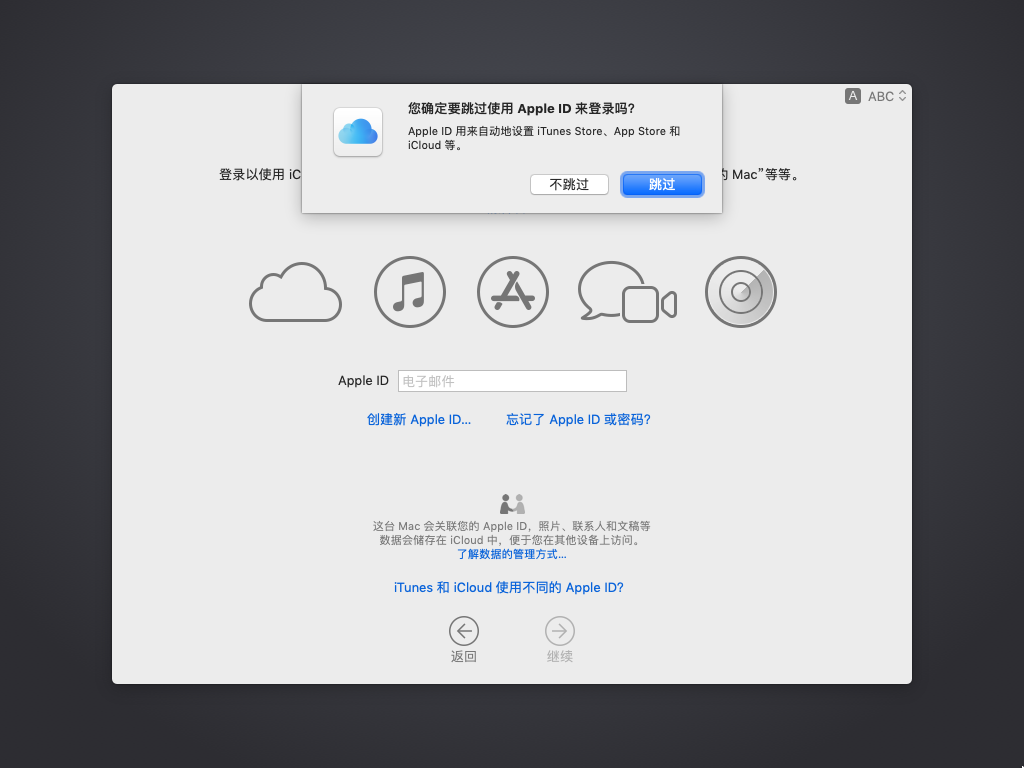
出现条款与条件,点击同意
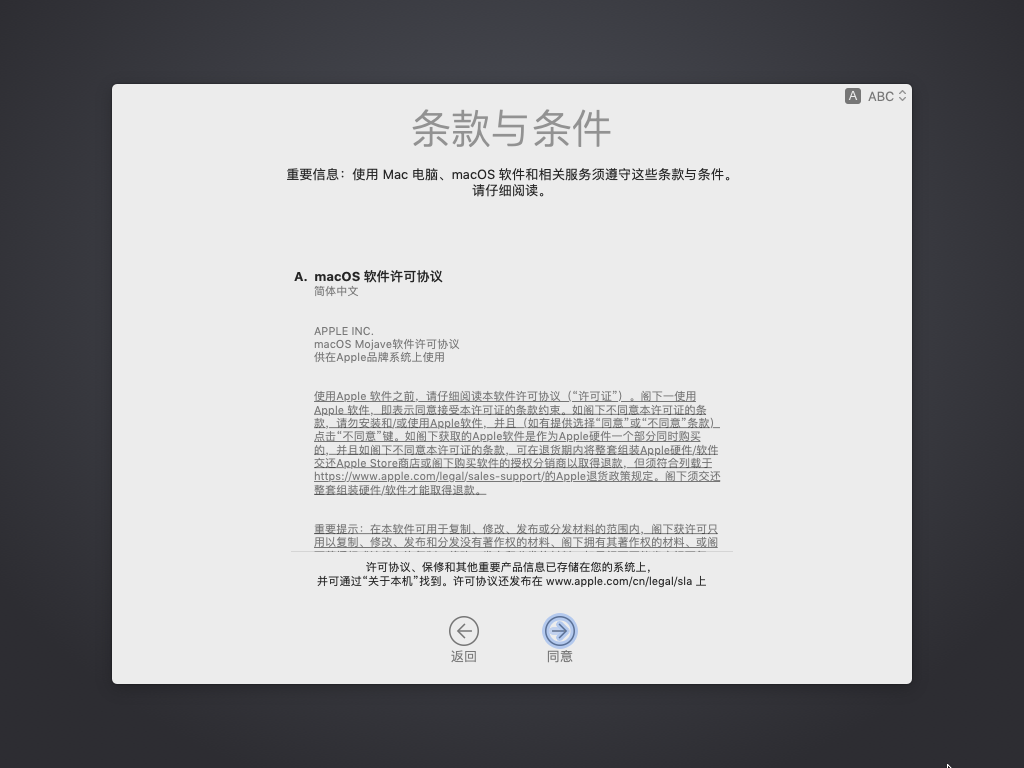
出现我已经阅读并同意"macOS软件许可协议",点击同意
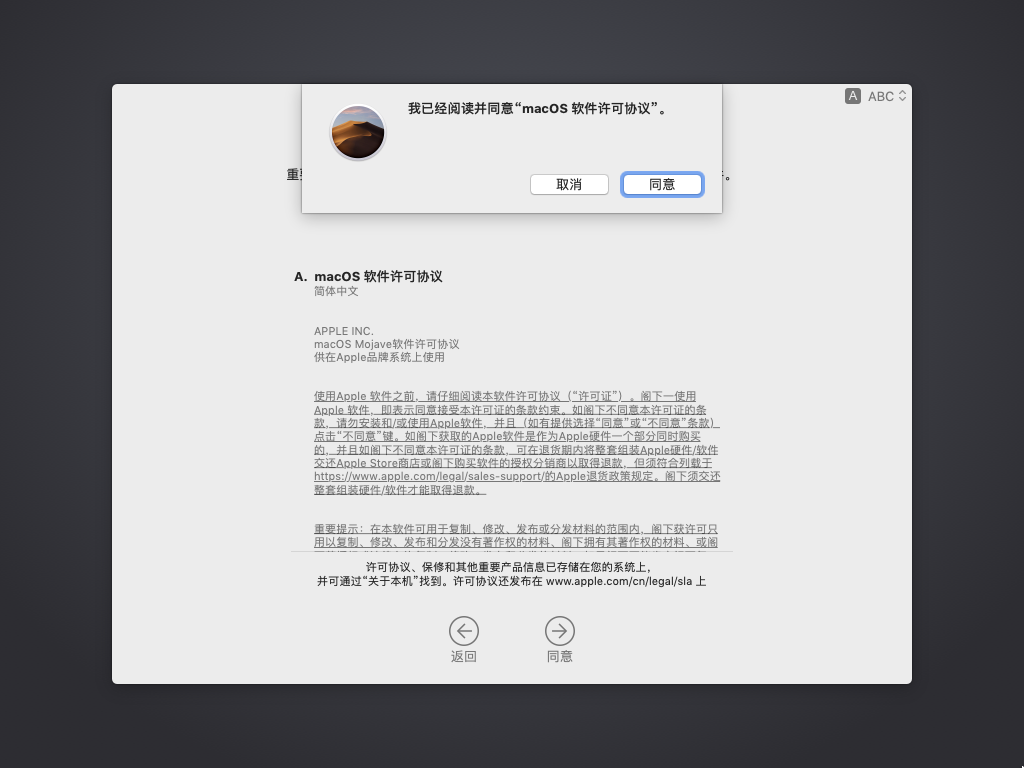
出现创建电脑用户的窗口,输入用户名和密码,点击继续
创建电脑用户
用户自己编辑
系统会创建初始用户,接着进行快捷设置
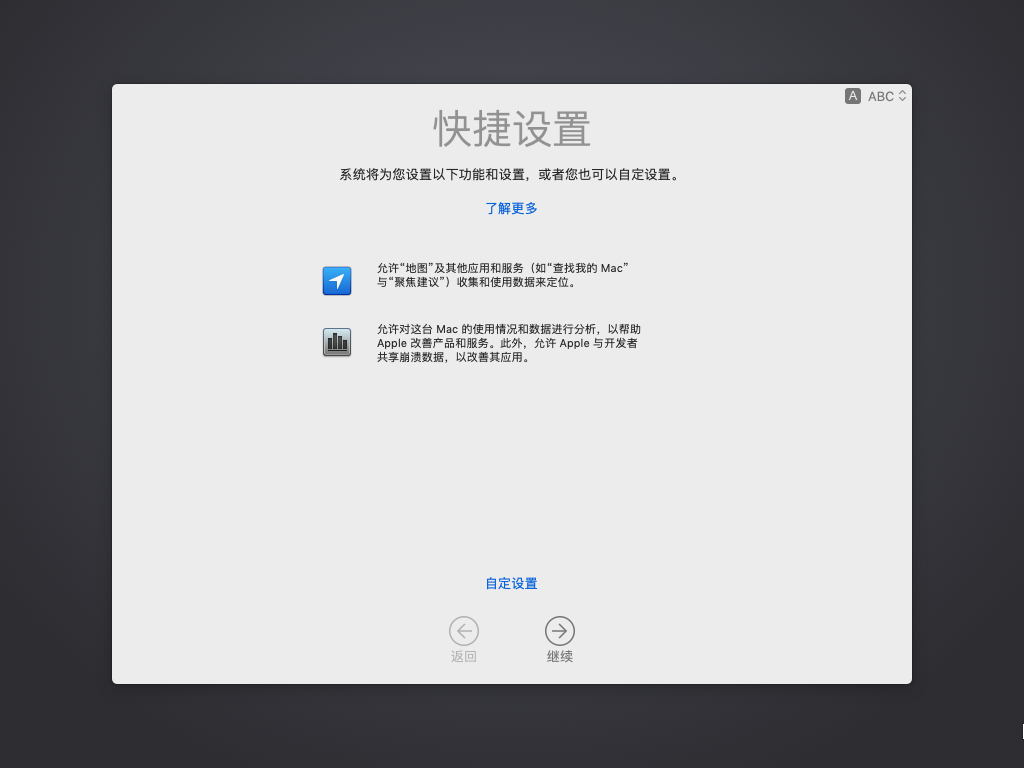
弹出界面,让你选择外观,您可以根据个人的喜好选择浅色主题或者深色主题,点击继续
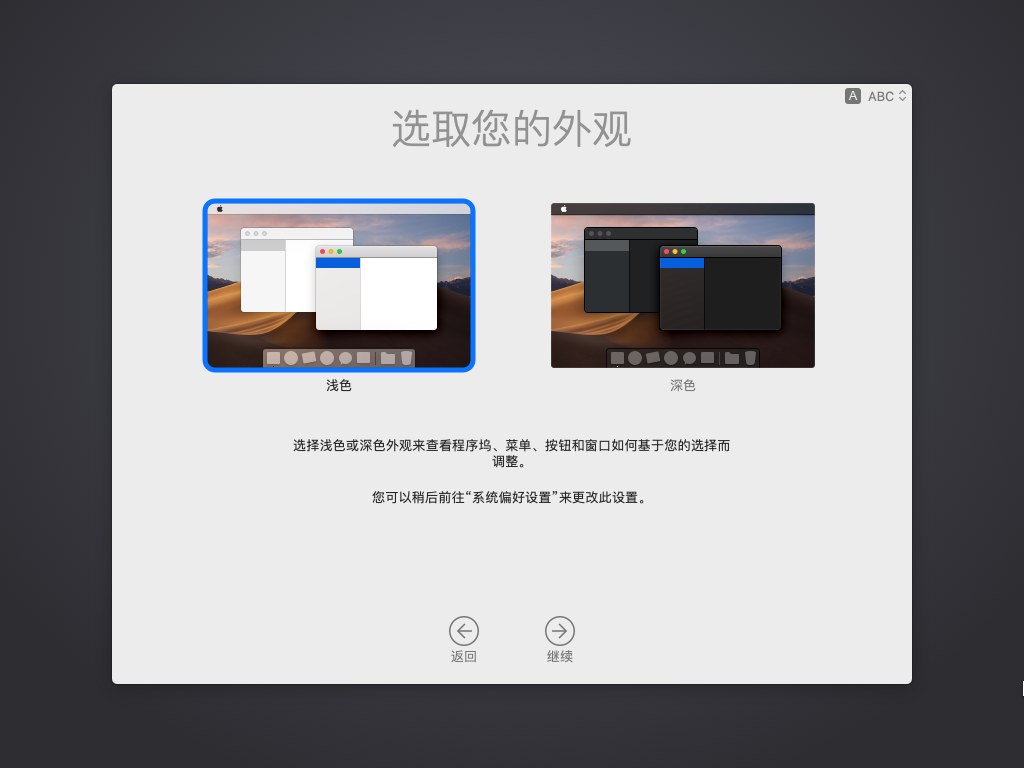
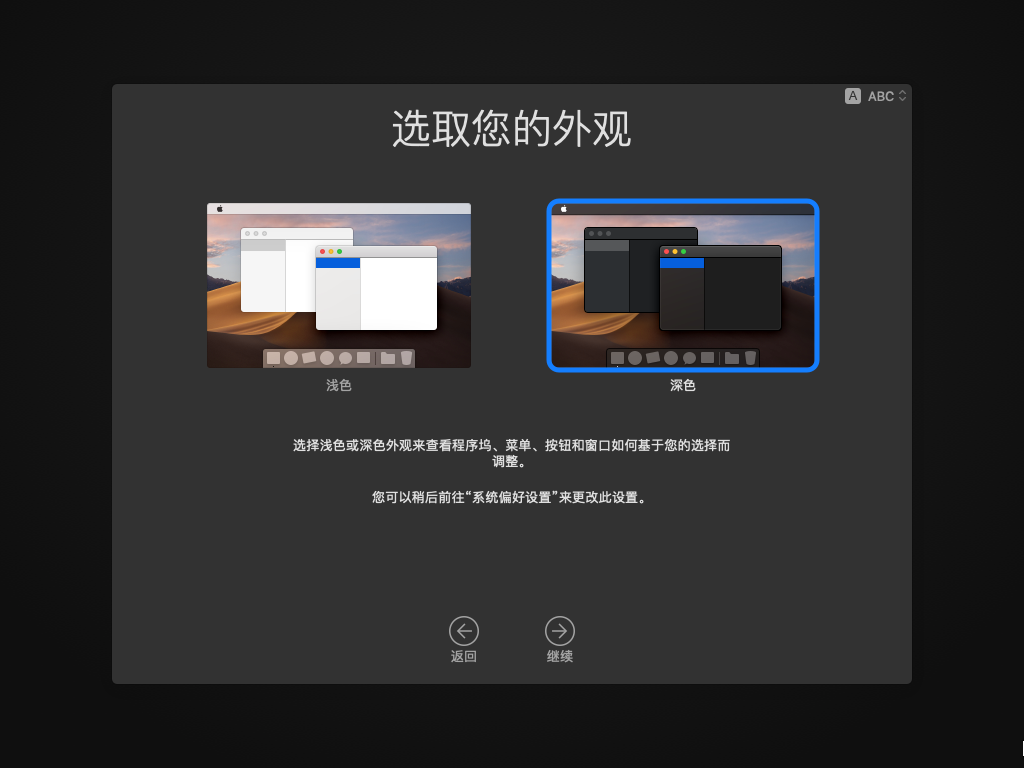
出现正在设置您的Mac,请稍候完成设置向导
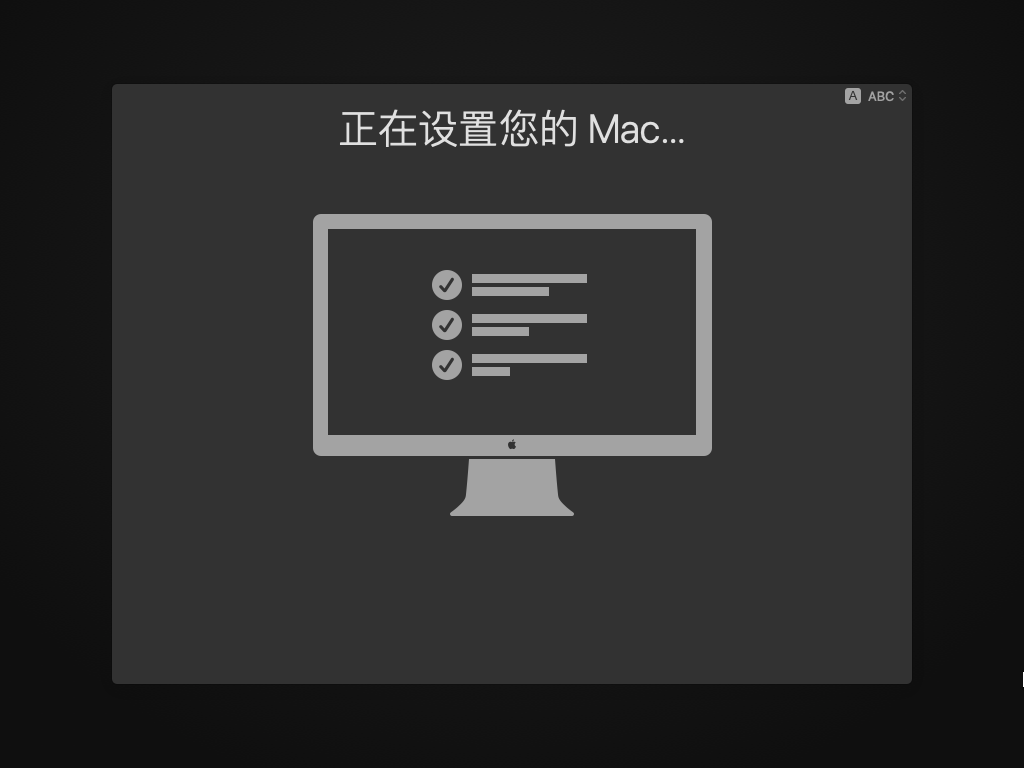
设置向导完成,根据选择主题的不同,分别进入不同的界面
进入桌面
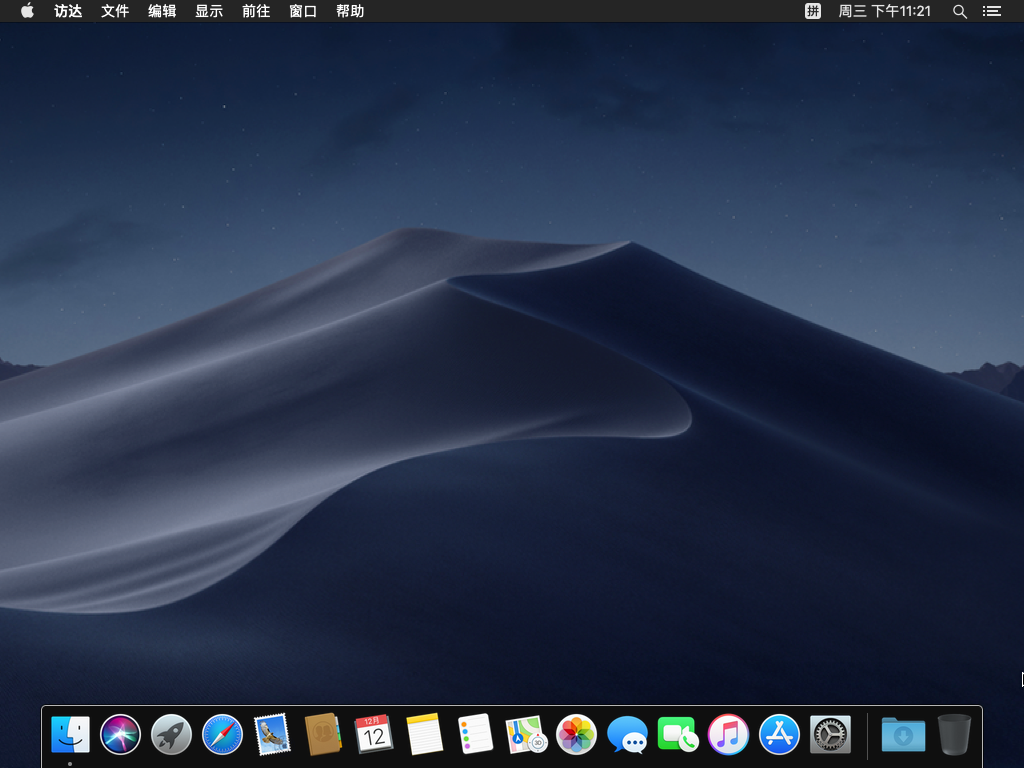
出现桌面后,整个的安装向导就完成了。
安装后的系统设置
如果没有什么问题,看到开机页面了,那么聪明的你说明你的黑苹果系统已经安装成功了。
快捷键的小修改
很多人习惯了Windows,所以这里的快捷键做一下调整,如下修改就可以了
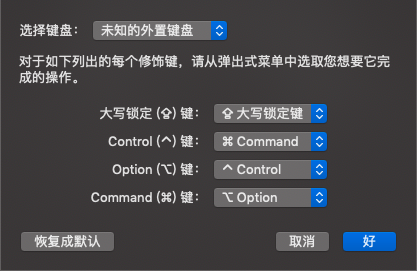
下载链接
MacOS:链接: https://pan.baidu.com/s/1z96tO0D0cZu0EU5McNG09A 提取码: iusp
12.28EFI:链接: https://pan.baidu.com/s/1t2dHHV0uFYRSVe-IA4wRBQ 提取码: n4ff
鸣谢与支持
Mac OS、EFI文件及部分文章图片转载于黑果小兵的部落阁
文章如又不懂的地方,可以添加我的微信,或者QQ,952339610,即可在线咨询!


